
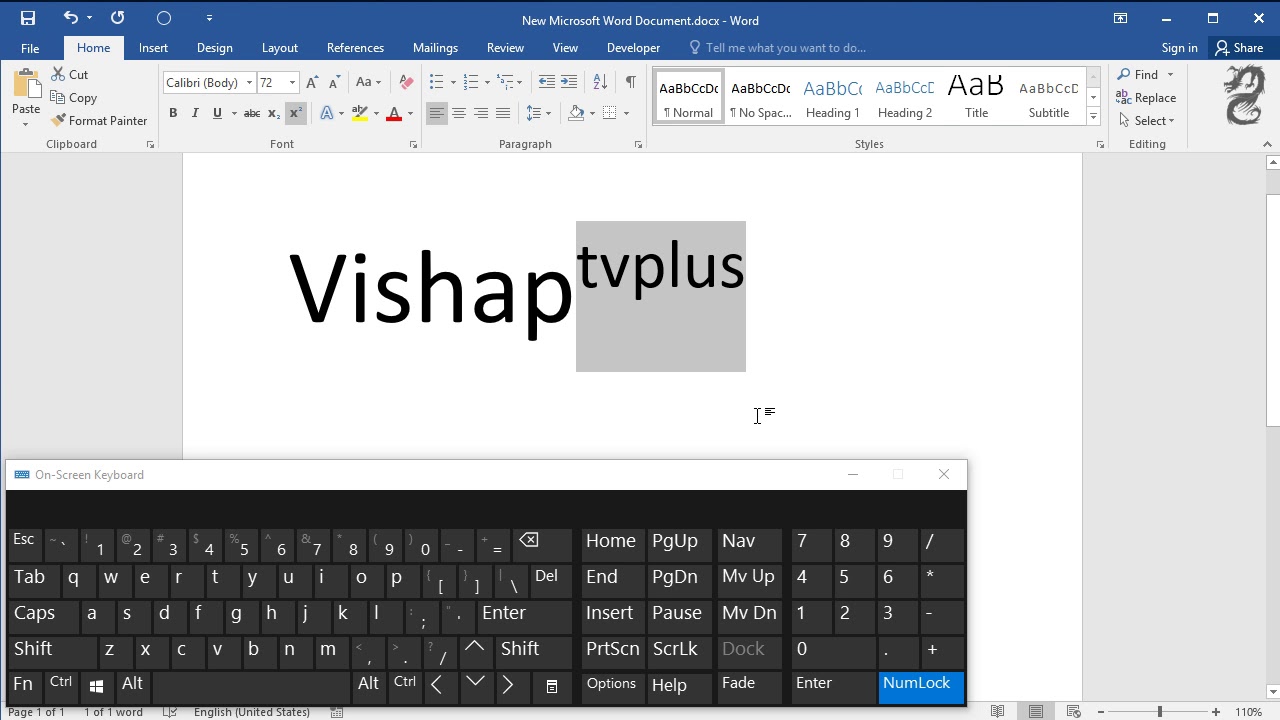
On the palette, click the icon for Table.Choices include section, page, endnote, footnote, table, graphic, heading, edits, comment, and field.įor example, if you want to quickly browse through each table in your document, follow these steps: This is the small, circular button that appears between the up and down arrows.Ĭlick the Select Browse Object Button to select the browse unit.

The double-headed arrows at the bottom of the vertical scroll bar allow you to move up or down through your document by the unit defined by the Select Browse Object Button. To return to a single view, close the second window.
In the Compare Side by Side dialog box, click the document you want view in tandem with the current window. On the View menu, click View Side by Side,. This will create a second window of the current document If you prefer to work in two "panes" that are arranged side by side instead of top and bottom, open the document in a second window. This method can split the window only horizontally, not vertically. To return to a single window, click Remove Split on the Window menu. Drag the split bar to where you want it, and then either click the bar or press Enter. A horizontal split bar appears in the document window. To turn on Split Window, follow these steps: The Split Window allows you to open two separate Word panes on your monitor and view a different portion of your document within each pane. For example, if you select Table in the Go to what: box, the Enter box changes to Enter table number. Notice the name of the Enter box changes according to the item selected in the Go to what: box. Enter 95 in the Enter page number: box. For example, to go to page 95, follow these steps: Step 3: Click the Next button to move to next location.Īlternatively, you can move to specific location. 
Step 2: In the Go to what: menu, click the desired category. You should now see the Find and Replace dialog box with the Go To tab selected: On the Home tab, pull down the menu under Find.Step 1: Open the Go To tab using one of these methods: The Go To tab in the Find and Replace dialog box is a powerful tool for moving quickly through a large document. Use these keyboard commands to quickly position the insertion point (cursor) in your document: Shortcuts - Word 2013 Keyboard Commands for Moving the Insertion Point


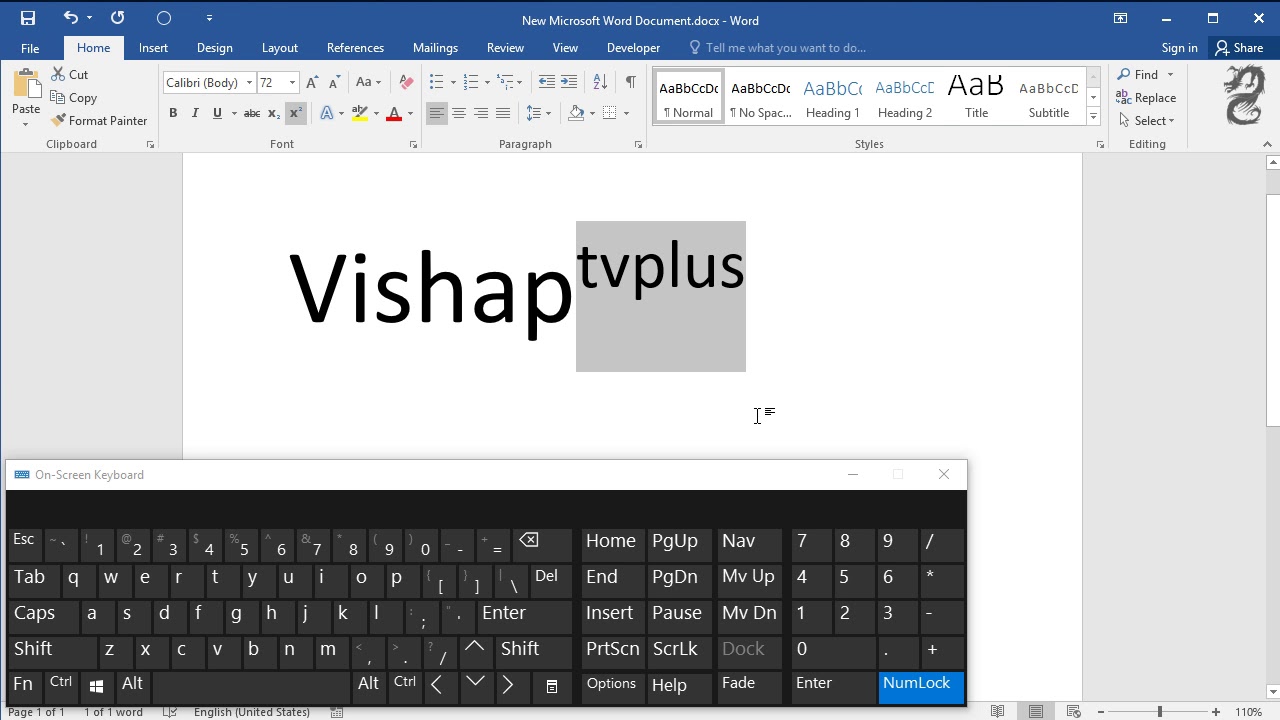




 0 kommentar(er)
0 kommentar(er)
